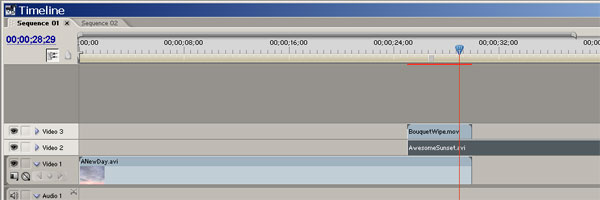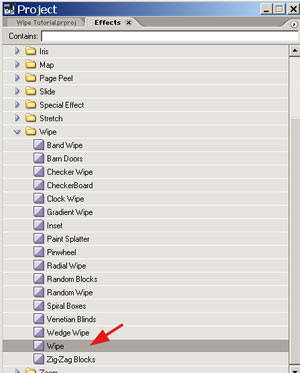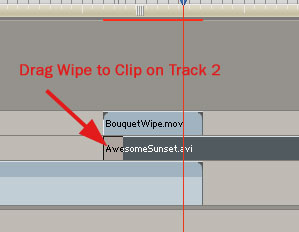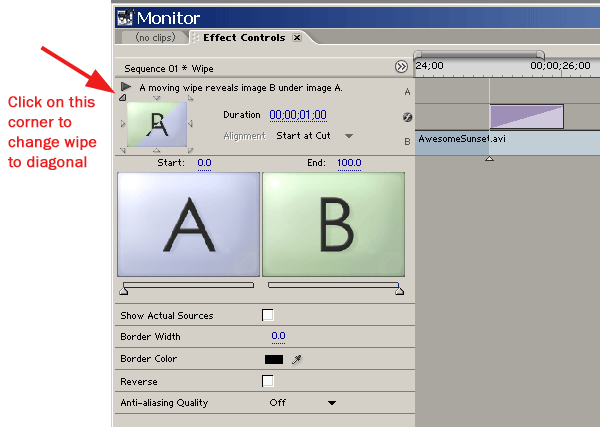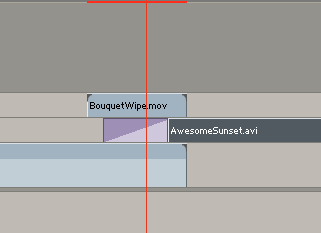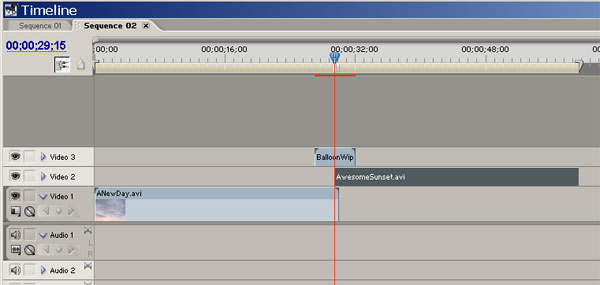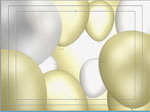|
Using the Bouquet Wipe in Adobe Premiere Pro |
||||
|
1. Start Premiere, and import your footage, and the BouquetWipe Quicktime PNG file from the Wedding Essentials Volume 1 |
||||
|
2. Position your footage like timeline below. Put the Wipe clip directly above where the footage clips overlap. We’ll make slight adjustments later. |
||||
|
NOTE: Copy all Digital Hotcakes animations from CD or DVD to your video hard drive before importing them. |