Copying Digital Hotcakes content to My Videos folder.
When you first put in a Digital Hotcakes DVD, Windows may bring up the following window. Just click CANCEL.
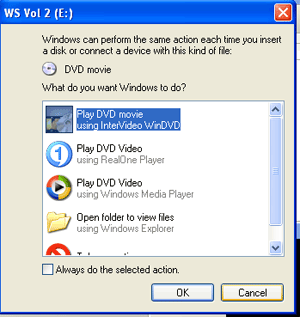
We’re going to using Explorer to navigate our hard drive.
1. Right-mouse click on START button to bring up the following menu:
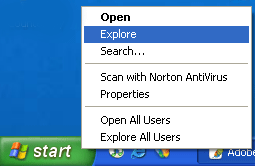
2. Select Explore.
3. We’re going to find the My Videos folder and create a new folder inside. Left-mouse click on My Documents folder.
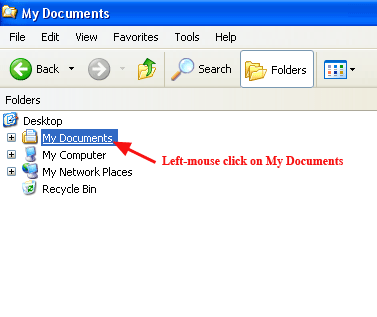
4. You should see the My Videos folder. Left-mouse click on it.
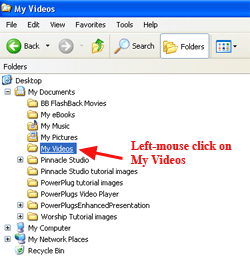
5. To create a new folder in your My Videos Folder, go under the File menu File>New>Folder
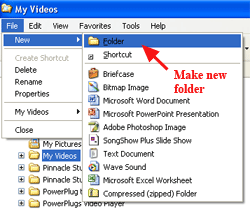
6. Type in name of new folder. Make it an appropriate name such as the name of the Digital Hotcakes product you’re copying. Example, FilmFX
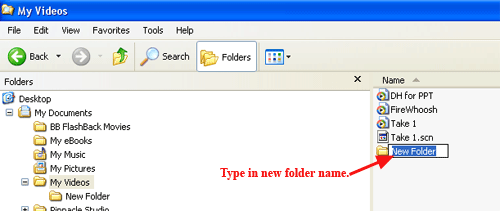
7. Now that we have a new folder, let’s copy the Digital Hotcakes content to it. Put the Digital Hotcakes DVD labeled AVIs in your DVD drive. We have the Digital Hotcakes FilmFX in our E: Drive. Left-mouse click on your DVD drive. You will want to copy Animations AVI and Animations Green AVIs.
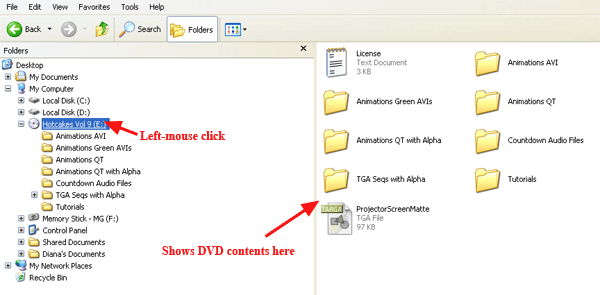
8. From the right panel, right-mouse click on the Animations AVI folder. A menu will appear. Select Copy.
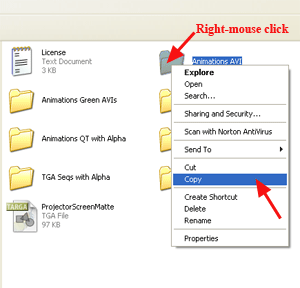
9. We’re not done yet. We need to Paste the folder to the new folder we just created called FilmFX. From the left panel, left-mouse click on the new FilmFX folder in My Videos.
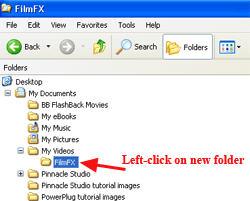
10. From the Edit menu select Paste. The copying process will now take place. You should see a window showing you what’s being copied. This process could take up to 5 minutes.
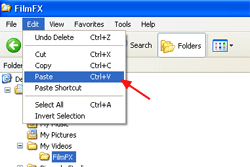
11. Once finished, return to Step 8. This time select Animations Green AVIs folder. Repeat Steps 9 and 10 for this folder.
12. Close the Explorer window. Launch Studio 9.
13. Now you’ll see the new folder called FilmFX (or what ever name you chose) under My Videos. Double-click it to open.
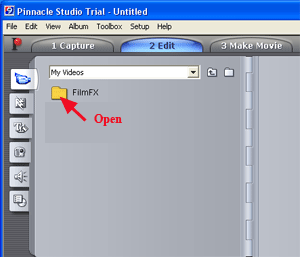
Double-click the Animations AVI folder.
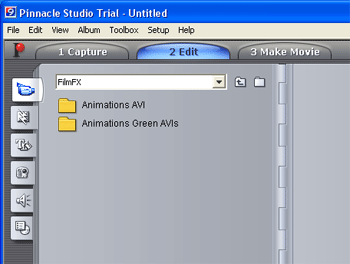
14. Find the Digital Hotcakes movie files you wish to use and drag them to the timeline. If you need the clip to last longer, drag multiple copies to the timeline one right after the other like shown below.
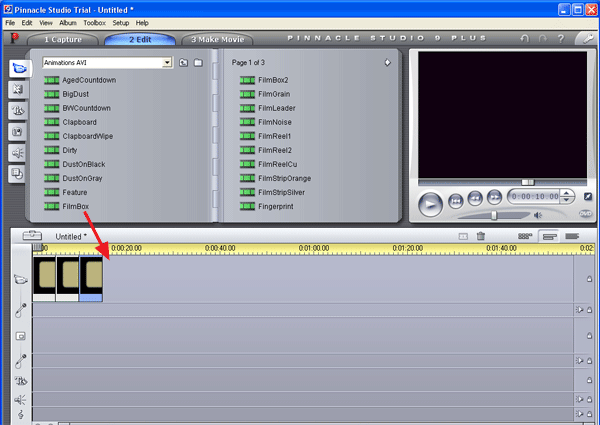
Now your ready to put titles over the backgrounds.
Copyright © 2005 TriLab Productions. All rights reserved.